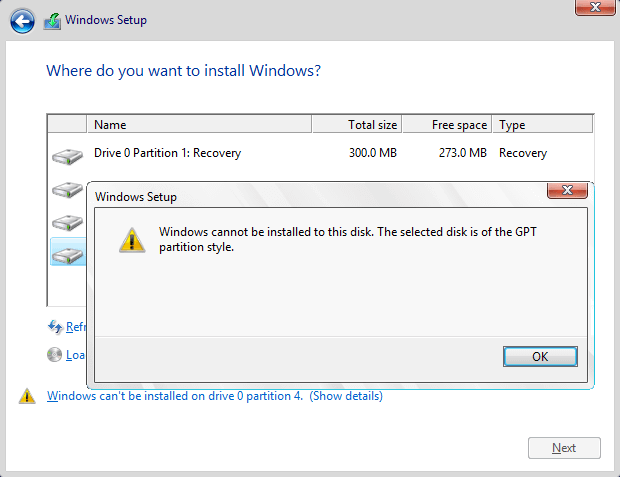
Solution 1: Wipe hard drive and convert to MBR using Diskpart
Step 1 Press keys Shift + F10 when you see the "The selected disk is of the GPT partition style" error during system installation, which opens Command Prompt. If that does not work, please go back to the first screen of the installation and press Shift + F10.
Step 2 Type diskpart in the command prompt and press Enter.
Step 3 Type command list disk and press Enter, which lists all disks connected to your computer.
Step 4 Type select disk # and press Enter. Replace # with the disk number representing the hard disk which is of GPT partition style.
Step 5 Type clean and press Enter. This command deleted all partitions and data from the selected disk.
Step 6 Type convert mbr and press Enter. This command convert disk to MBR format. You can exit Command Prompt when you see "DiskPart successfully converted selected disk to MBR format".
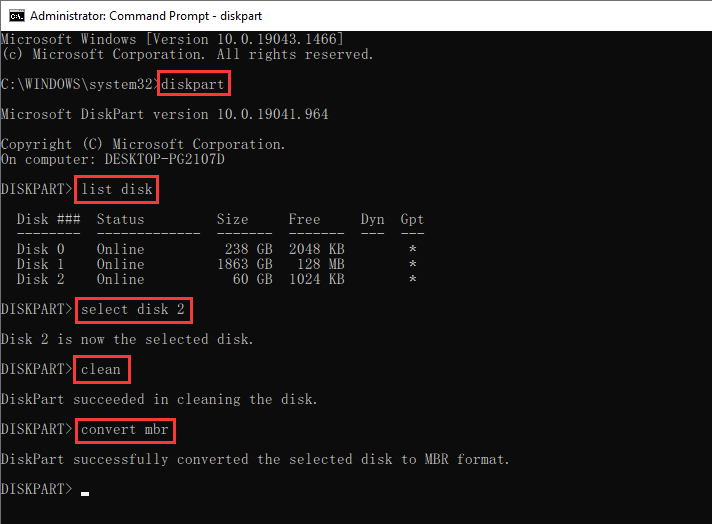
Solution 2: Convert GPT disk to MBR without data loss
This method used third-party partition management software – Eassos DiskGenius to convert GPT to MBR. This tool lets you convert disk between GPT and MBR without losing data and the process is quite easy.
Step 1 Download, install and launch DiskGenius.
Step 2 Select the disk you want to convert, click menu Disk and choose Convert to MBR Partition Table.
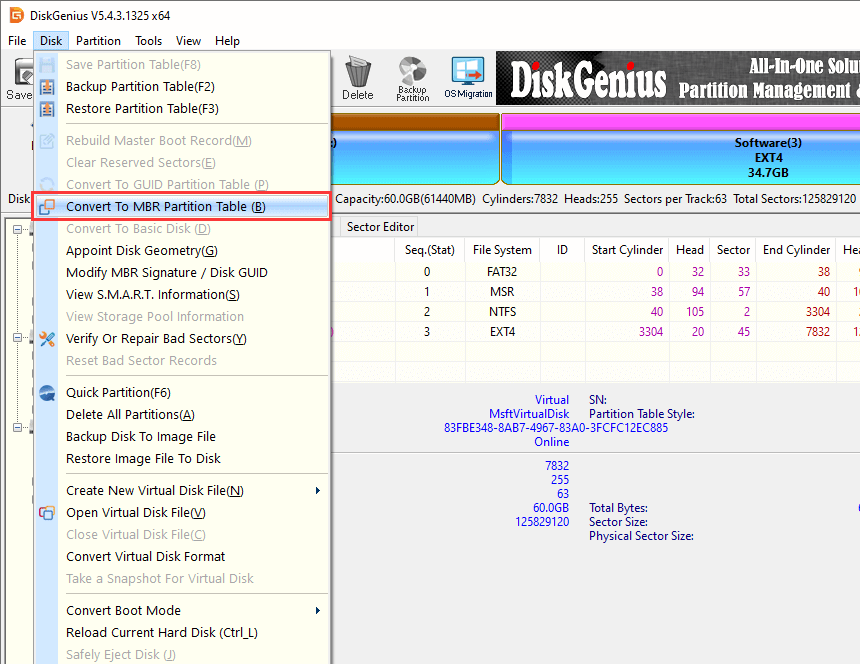
Step 3 Click OK when DiskGenius asks for confirmation to the operation.
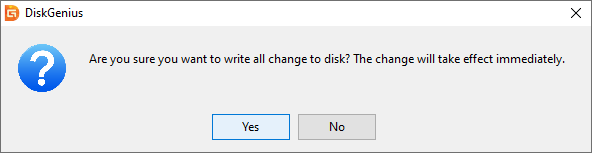
Step 4 Click Save All from toolbar to save changes to partition table.
Step 5 Try installing Windows again to check if the error is fixed.
No comments:
Post a Comment