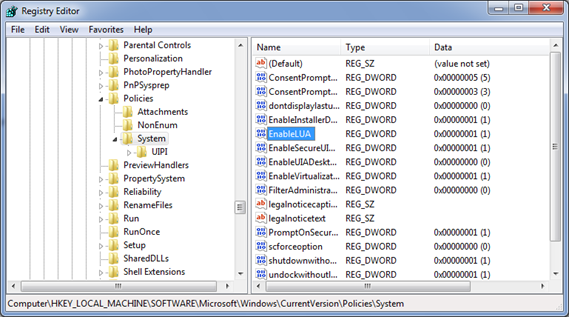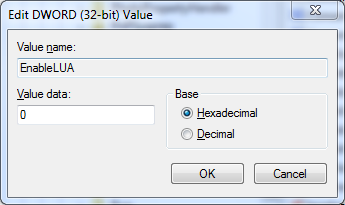Issue
When you try to start Adobe PageMaker, Windows returns the error "Cannot run PageMaker. Cannot find PageMaker's registry settings."
Detail
You are logged in as a user who lacks permission to access the PageMaker or Adobe registry key.
Solutions
Do one of the following:
Note: These solutions require you to log in as a user with administrator rights. If you don't have administrator rights, contact your system administrator for assistance.
----------------------------------------------------------------------------------------------------------
Solution 1: Grant Power User rights to the user you were logged in as when the error occurred. (Windows XP and 2000 only)
If you use Windows XP or 2000, log in as a user with administrator rights, and then grant Power User rights to the user you were logged in as when the error occurred.
To grant Power User rights:
1. Choose Start > Settings > Control Panel, and then double-click Users and Passwords.
2. Double-click the name of the user you were logged in as when the error occurred, and then click the Group Membership tab.
3. Select Standard User, and then click OK to close the [user profile] Properties dialog box.
4. Click OK.
5. Restart the computer and PageMaker.
---------------------------------------------------------------------------------------------------------
Solution 2: Provide all users with permission to access the PageMaker registry key. (Windows NT 4.0 only)
If you use Windows NT 4.0, log in as a user with administrator rights, and then provide all users with permission to access the PageMaker registry key.
Disclaimer: This procedure involves editing the registry. Adobe doesn't provide support for editing the registry, which contains critical system and application information. Make sure to back up the registry before modifying it. For more information about the registry, refer to Windows Help.
To provide all users with permission to access the PageMaker registry key:
1. Choose Start > Run, type Regedt32 in the Open text box, and then click OK.
2. Make a backup copy of the registry:
a. Choose Registry > Export Registry File.
b. In the Export Registry File dialog box, specify a location and name for the backup copy, and then click Save.
3. Click HKEY_LOCAL_MACHINE on Local Machine.
4. In the HKEY_LOCAL_MACHINE on Local Machine window, select the HKEY_LOCAL_MACHINE\Software\Adobe\Pagemaker65 registry key.
5. Choose Security > Permissions.
6. In the Registry Key Permissions dialog box, select Everyone. (If there is no Everyone icon, create one: Click Add, select Everyone in the Add Users and Groups dialog box, and then click OK.)
7. Choose Full Control from the Type of Access menu.
8. Select Replace Permissions on Existing Subkeys, and then click OK.
9. Click Yes when the Registry Editor asks whether you want to replace the permissions on all existing sub keys within the PageMaker65 key.
10. Choose Registry > Exit, and then restart the computer.
-----------------------------------------------------------------------------------------------------------
Solution 3: Grant read and write access to the Adobe registry key to the user you were logged in as when the error occurred.
Log in as a user with administrator rights, and then grant read and write access to the Adobe registry key to the user you were logged in as when the error occurred.
Disclaimer: This procedure involves editing the registry. Adobe doesn't provide support for editing the registry, which contains critical system and application information. Make sure to back up the registry before modifying it. For more information about the registry, refer to Windows Help.
To grant read and write access to the Adobe registry key:
1. Choose Start > Run.
2. Type regedit in the Open text box, and then click OK.
3. Make a backup copy of the registry:
a. Choose File > Export (Windows XP) or Registry > Export Registry File (Windows 2000 and NT).
b. In the Export Registry File dialog box, specify a location and name for the backup copy, and then click Save.
4. Navigate to the HKEY_CURRENT_USER\Software\Adobe folder and select it.
5. Choose Edit > Permissions (Windows XP) or Security > Permissions (Windows 2000 and NT).
6. In the Group or User Names section, select the group or user to whom you want to give read and write access.
7. In the Full Control line in the Permissions for Administrators section, select Allow.
8. Click Apply, and then click OK.
9. Choose File > Exit (Windows XP) or Registry > Exit (Windows 2000 and NT) to close the Registry Editor.
10. Restart the computer, and then start PageMaker.