Outlook 2010, Outlook 2013, Outlook 2016, and Outlook 2019
To access the AutoComplete setting, follow these steps:
On the File menu, select Options.
Select the Mail tab.
Scroll approximately halfway down until you see Send messages. Make sure that the Use Auto-Complete List to suggest names when typing in the To, Cc, and Bcc lines box is checked.

Outlook 2003 and Outlook 2007
To access the AutoComplete settings, follow the steps:
Select Tools, and then select Options.
Select the E-mail options button.
Select the Advanced E-mail Options button.
Make sure that the Suggest names while completing To, Cc, and Bcc fields box is checked. (The screenshot for this step follows.)

How to clear the whole AutoComplete list
Outlook 2010, Outlook 2013, Outlook 2016, and Outlook 2019
Use one of the following two methods to delete the AutoComplete list.
Method 1
Open Outlook.
On the File tab, select Options.
Select the Mail tab.
Under Send Messages, select Empty Auto-Complete List.
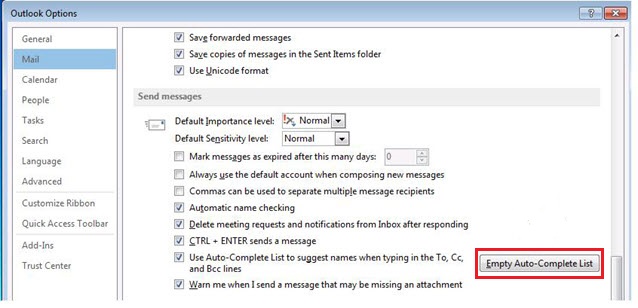
Select Yes.
Method 2
Start Outlook by using the /CleanAutoCompleteCache switch. To do this, follow these steps:
- Select Start, and then select Run.
- Type Outlook.exe /CleanAutoCompleteCache.
Outlook 2007 and Outlook 2003
To delete the AutoComplete list in Outlook 2003 and Outlook 2007, you must manually delete the .nk2 file. To delete the .nk2 file, follow these steps:
Exit Outlook.
Select Start, and then select Computer.
Select Organize, and then select Folder and search options.
On the View tab, select Show hidden files, folders, and drives.
Select OK.
Select Start, select All Programs, select Accessories, and then select Run.
In the Run dialog box, type the following command (including the quotation marks), and then select OK:
C:\ Users\UserName\AppData\Roaming\Microsoft\Outlook
Note
Username in this path is the name of the currently logged on Windows user.
Right-click the .NK2 file that has name of the profile that you want to reset, and then select Rename.
Rename the file as profilename.bak, and then press Enter.
Start Outlook.
No comments:
Post a Comment